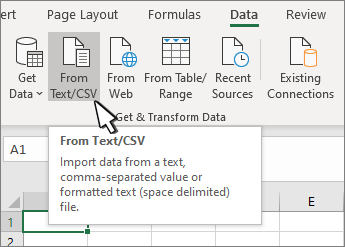
Excel for Microsoft 365 Word for Microsoft 365 Excel for Microsoft 365 for Mac Word for Microsoft 365 for Mac Excel 2021 Word 2021 Excel 2021 for Mac Word 2021 for Mac Excel 2019 Word 2019 Excel 2019 for Mac Word 2019 for Mac Excel 2016 Word 2016 Excel 2013 Word 2013 More. Less
You've built a list of contacts and other data that you want to use for a Word mail merge. If your data source is an existing Excel spreadsheet, then you just need to prepare the data for a mail merge. But if your data source is a tab delimited (.txt) or a comma-separated value (.csv) file, you first need to import the data into Excel, and then prepare it for a mail merge.
If you're using an Excel spreadsheet as your data source for a mail merge in Word, skip this step. If the data source is a .txt or a .csv file, use the Text Import Wizard to set up your data in Excel.
After you successfully import a .txt or .csv file, go to Step 2.
If you're using Excel for Microsoft 365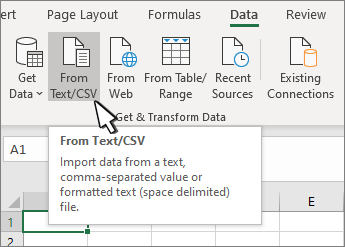
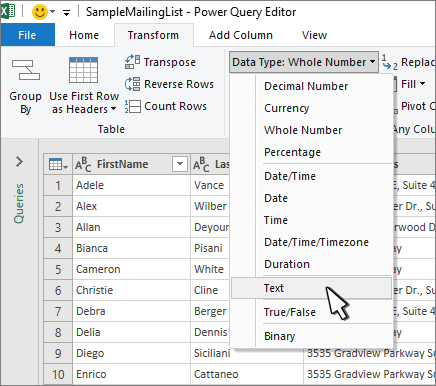

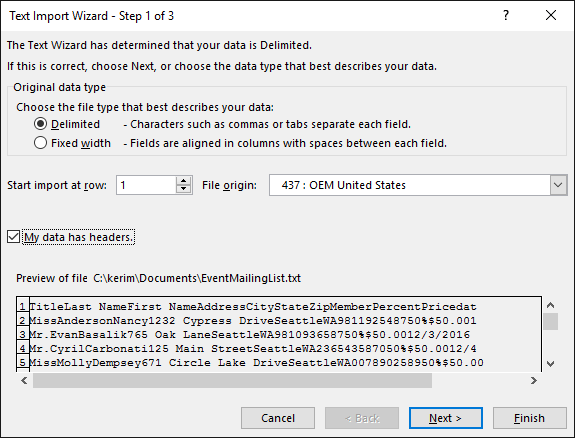


Under Data preview, choose the column that contains ZIP Codes or postal codes, and under Column data format, choose Text.
Note: Each time you apply a data format—General, Text, or Date—to a column, the name of the format appears in the table header for that column.
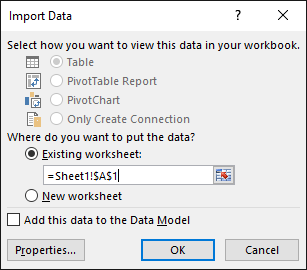
Caution: The cell address in the Import Data dialog box shows the currently selected cell. Data is imported beginning with the named cell address.
In your Excel data source that you'll use for a mailing list in a Word mail merge, make sure you format columns of numeric data correctly. Format a column with numbers, for example, to match a specific category such as currency.
If you choose percentage as a category, be aware that the percentage format will multiply the cell value by 100. Format a column of percentages as text if you want to avoid that multiplication factor.
ZIP Codes or postal codes needs to be formatted as text to preserve the data during a mail merge. If not done when imported, format it now. Leading zeros—for example, 00399—in codes are dropped during a mail merge if they're not formatted as text.
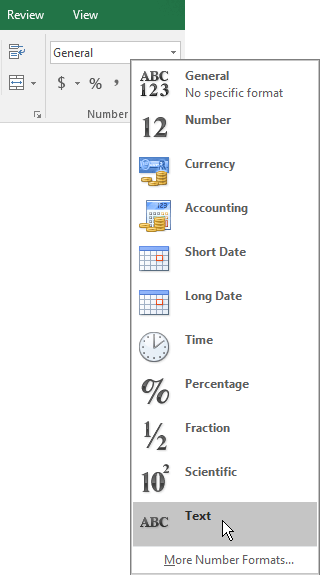
Make sure you add the appropriate symbol before or after a merge field. For example, here's how the currency and percentage values look if you omit symbols.
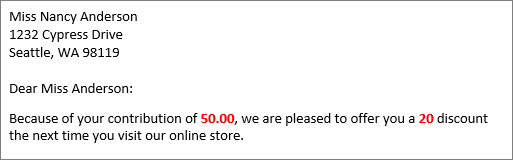
If you include the symbols, the numbers make more sense.
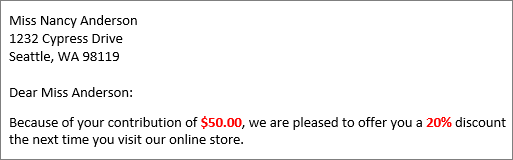
In your mail merge document, you add the symbols before or after the merge fields like this:
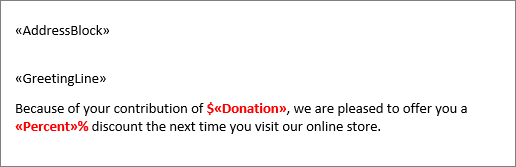
If you've built a contact list in an Excel spreadsheet, it's important to format any zip codes or postal codes as text to avoid losing data. If you're importing into a new spreadsheet any contacts from either a text (.txt) or a comma-separated value (.csv) file, the Text Import Wizard can help you import and format your data.
If you're already using an Excel spreadsheet as your data source for a mail merge in Word, go to Step 2 in this topic. If the data source is a .txt or a .csv file that contains your Gmail contacts, for example, use the Text Import Wizard to set up your data inExcel.
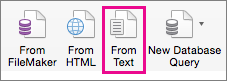
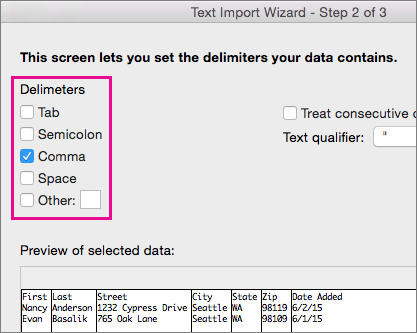
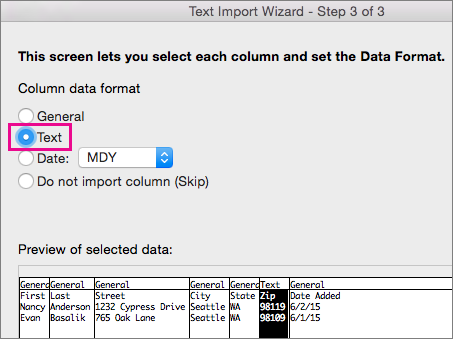
In Preview of selected data, choose the column that containing the zip codes or postal codes. Then, in Column data format, choose Text.
Note: Each time you apply a data format to a column, the name of the format appears in the table header for that column.
Note: Save your spreadsheet with a new file name.To ensure your zip code or postal code pass through a mail merge without losing any zeros, format the column containing those codes as text.
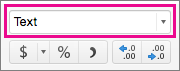
Now, you can use this data for a mail merge.